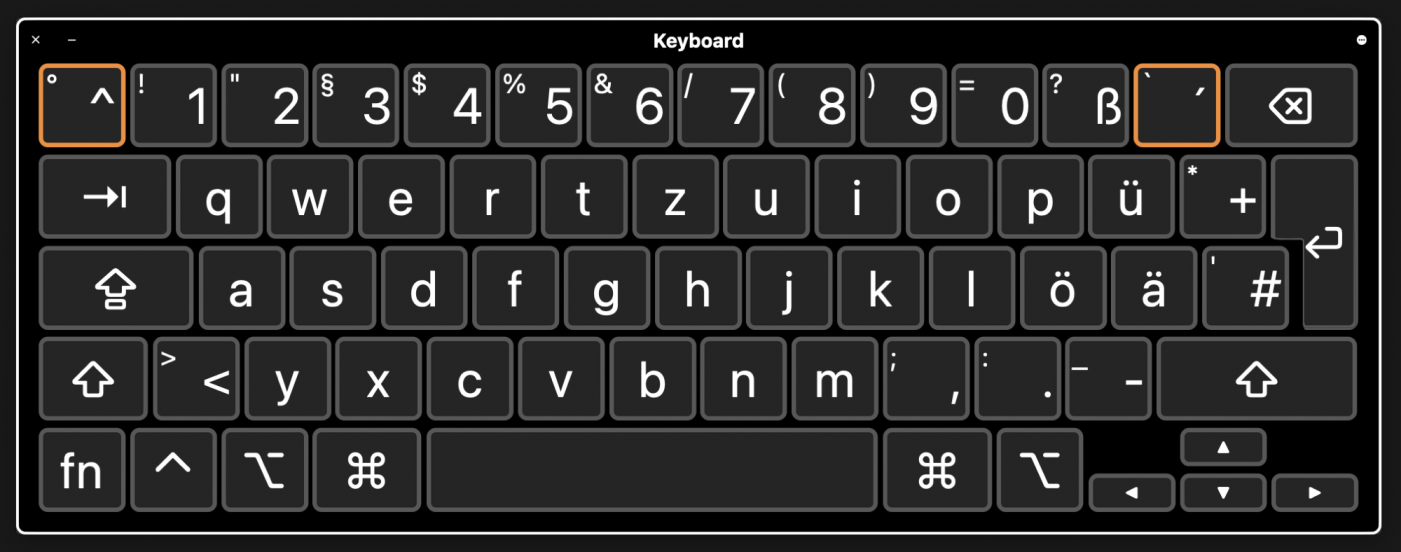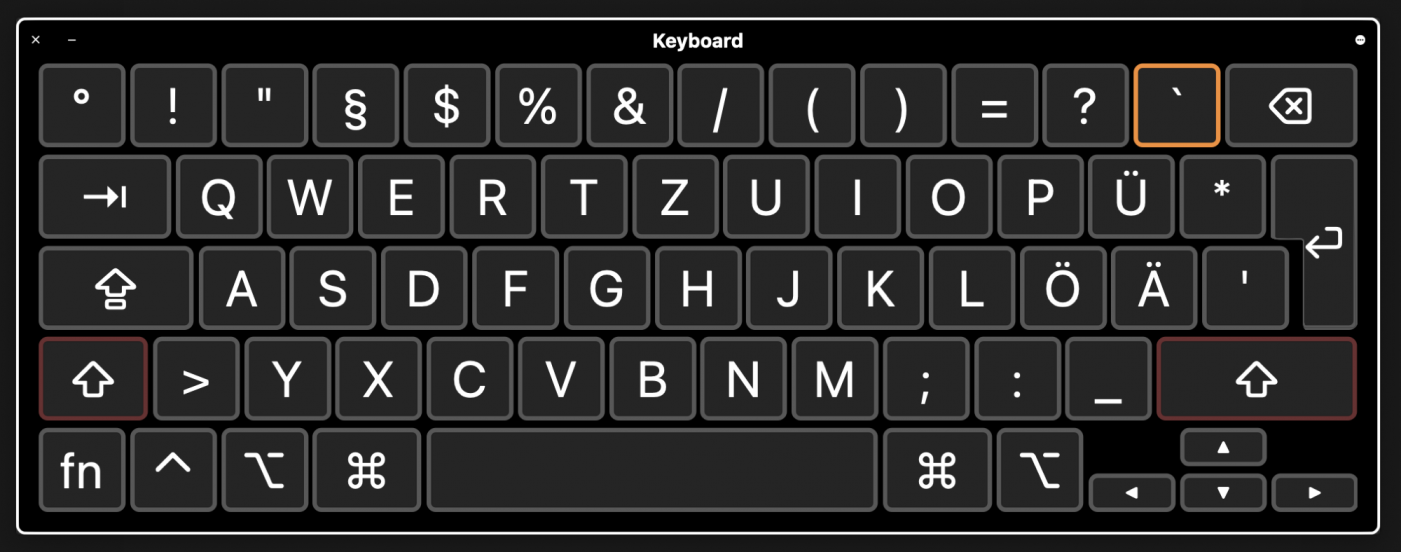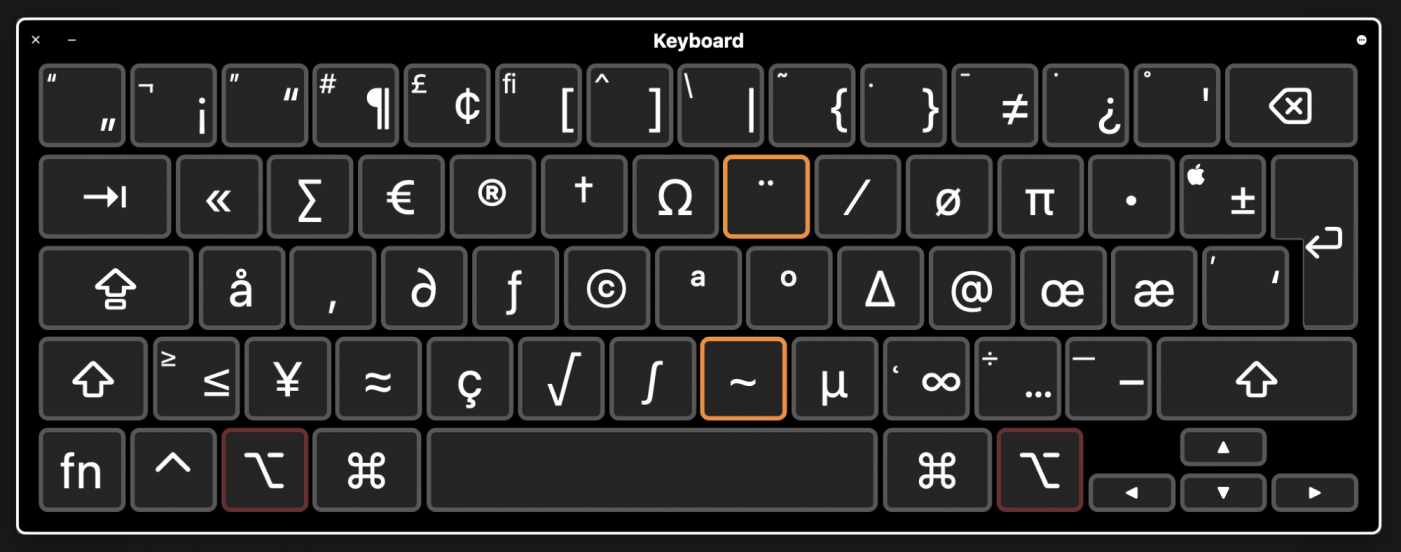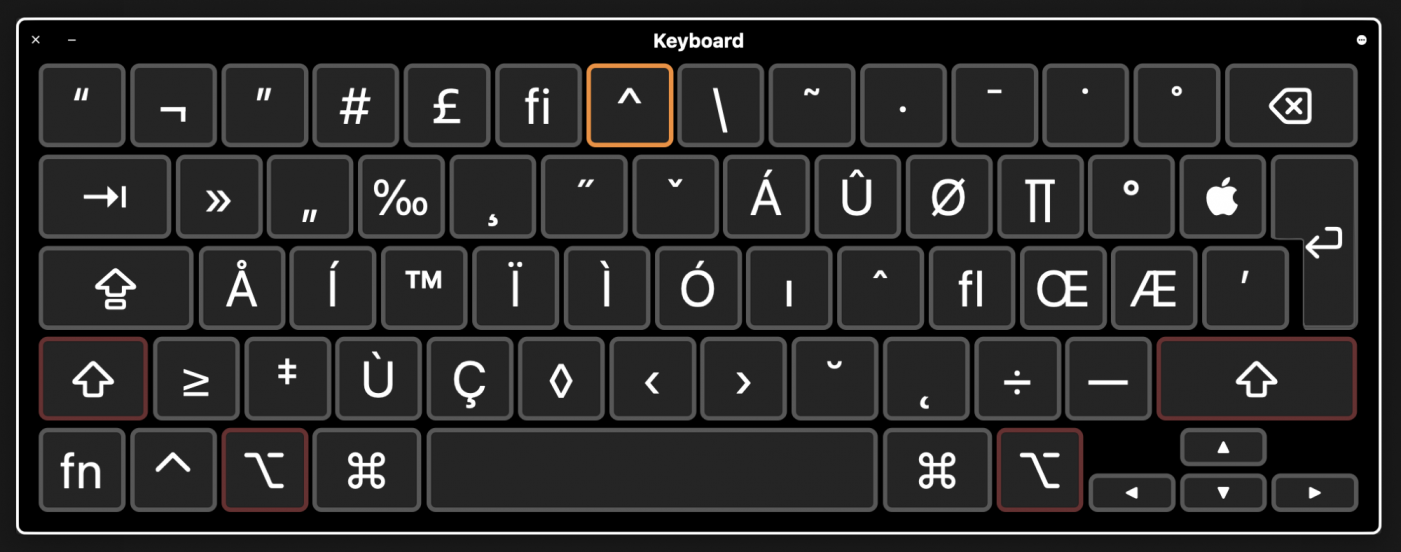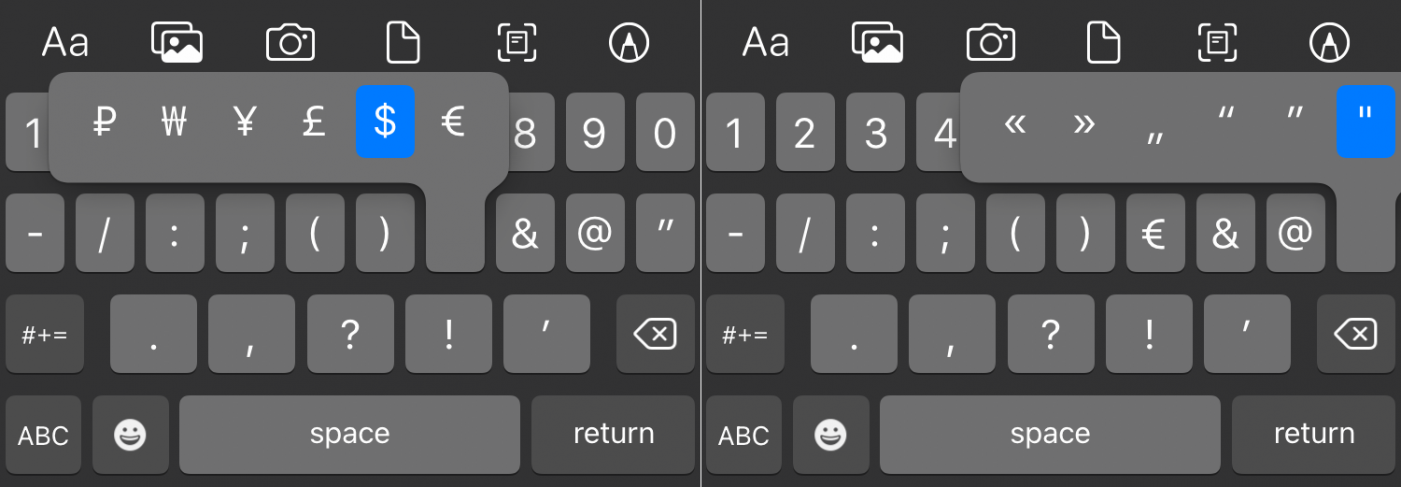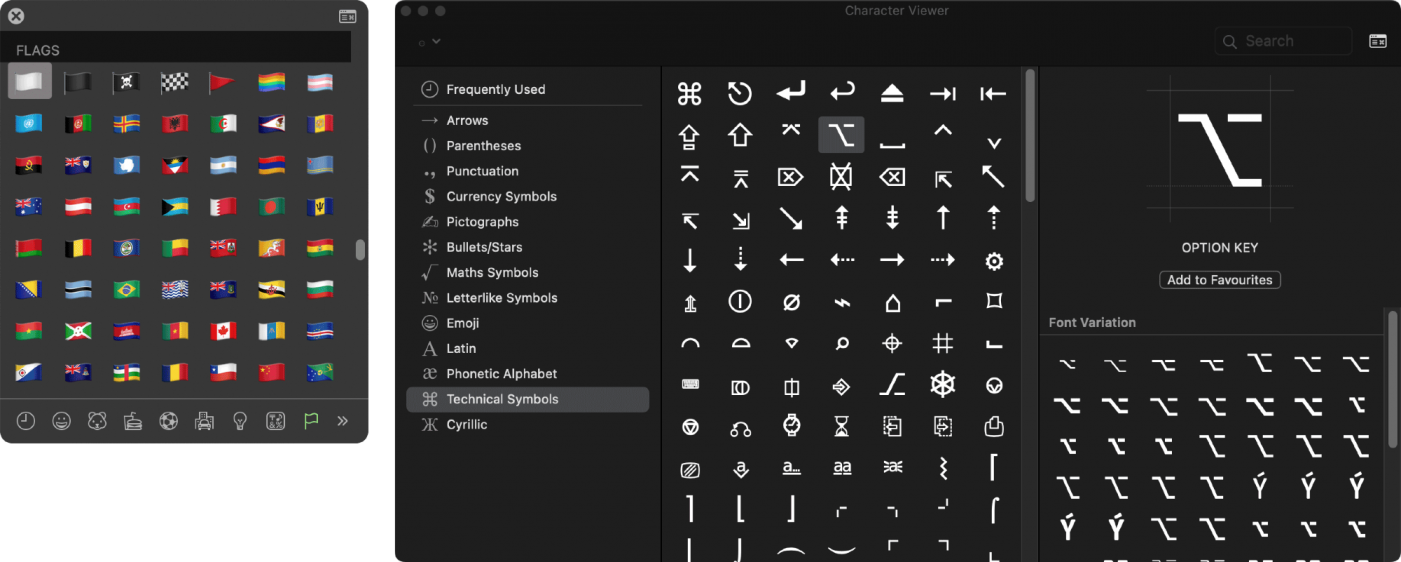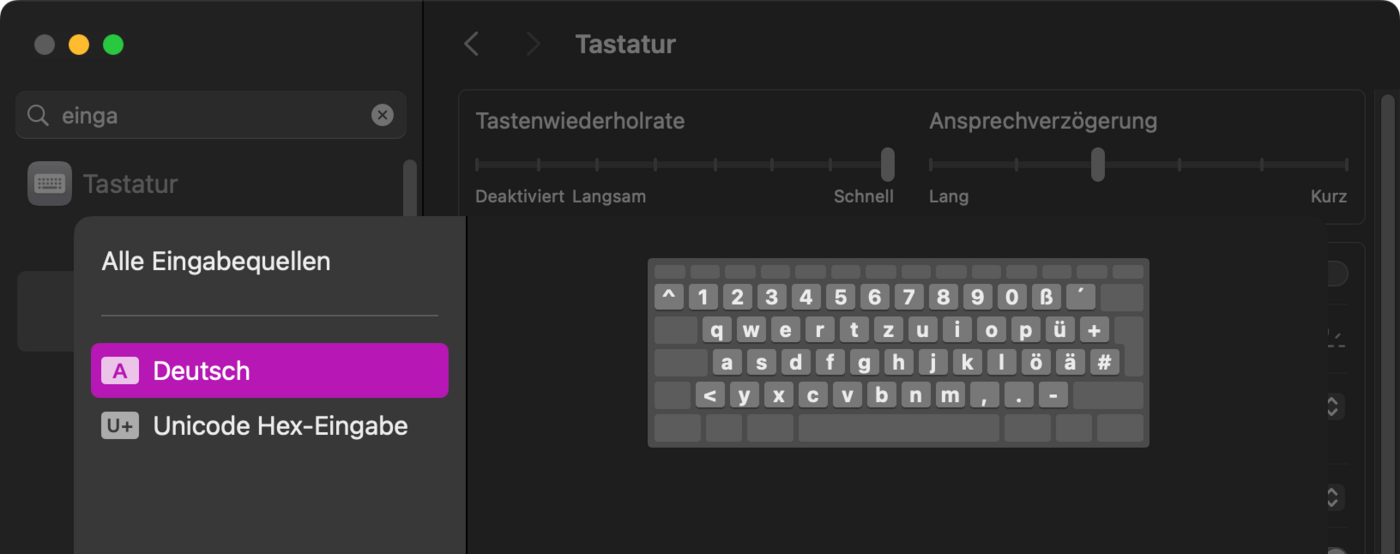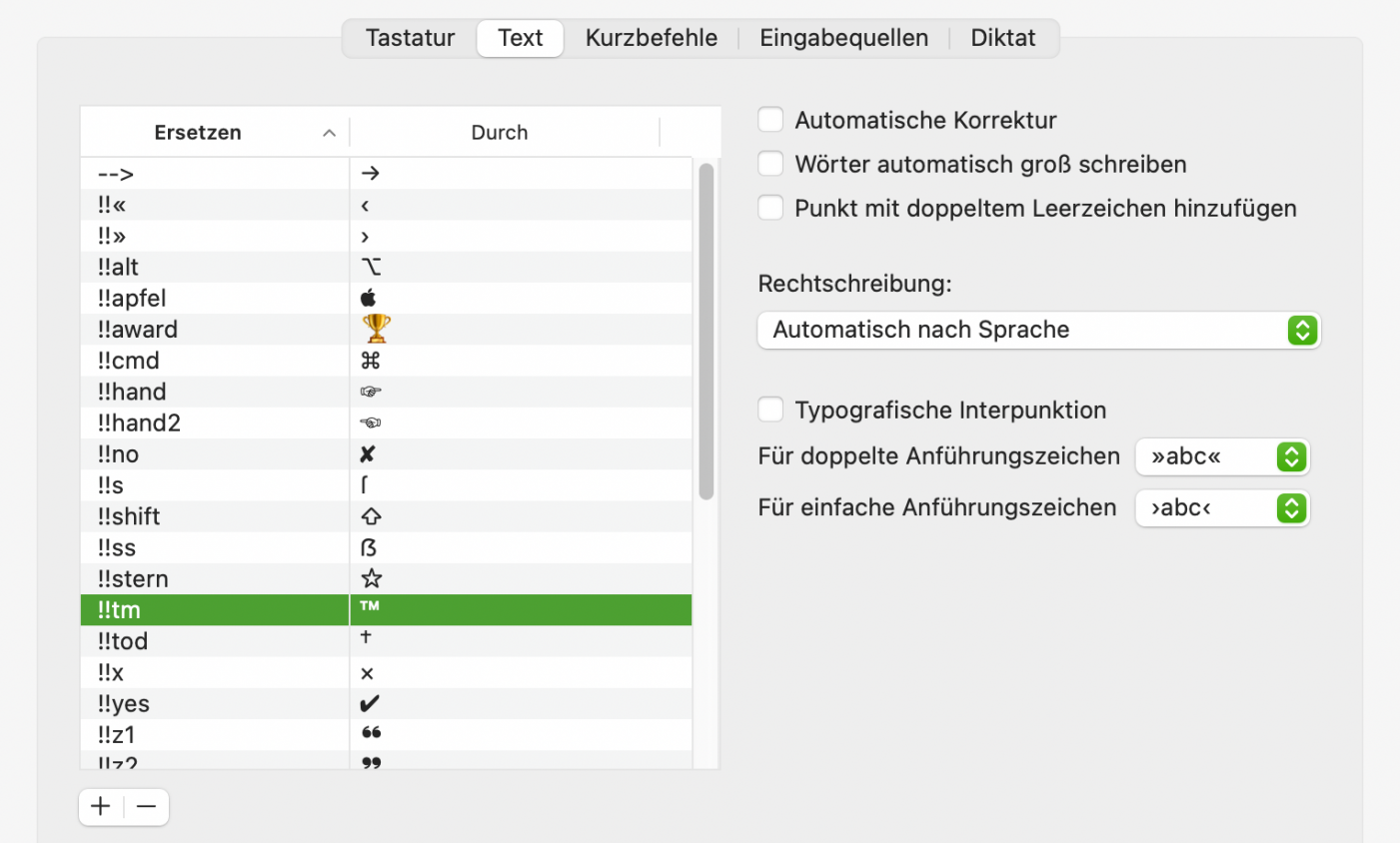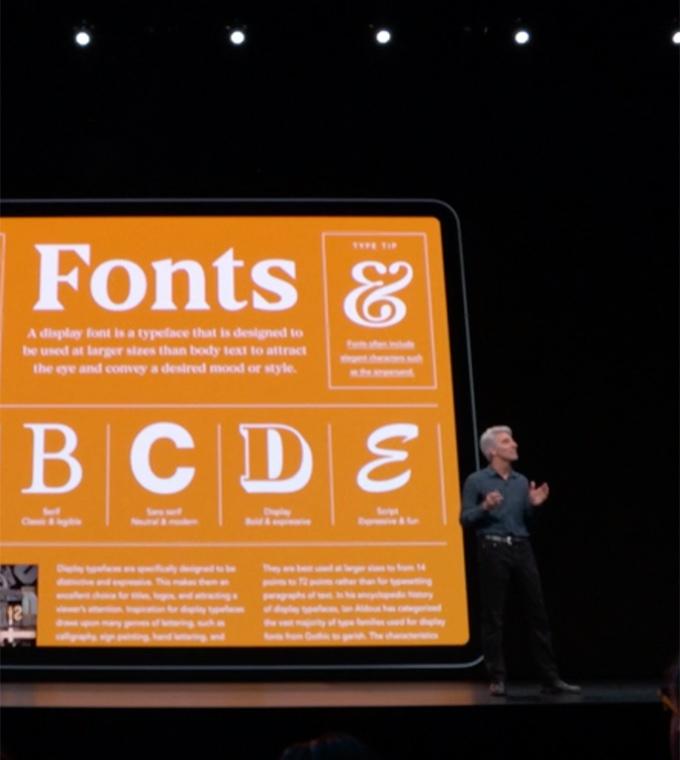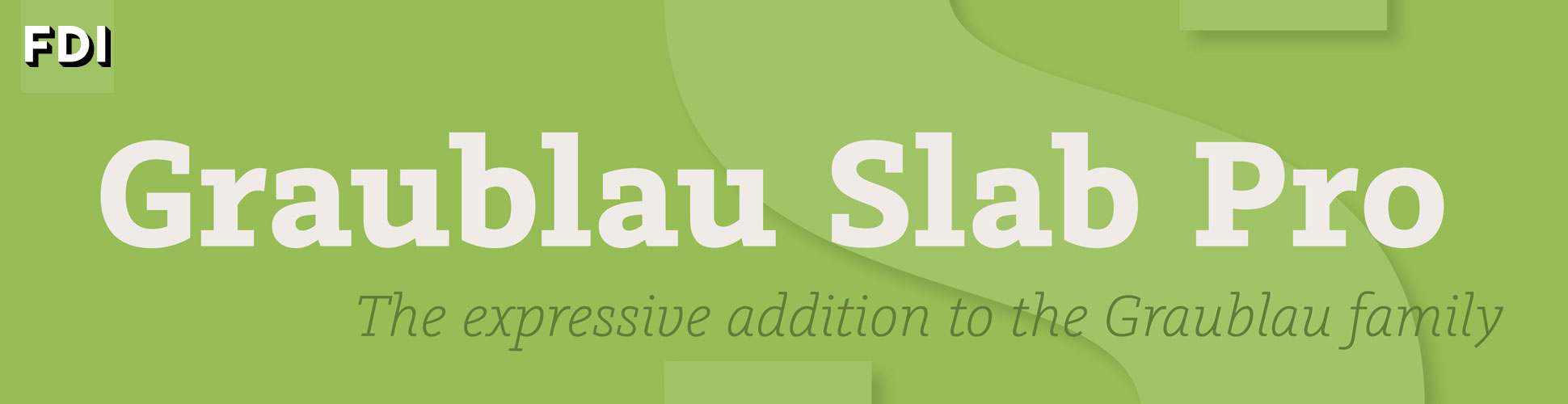Die Tastaturbelegung von Computern basiert auch heute noch auf dem beschränkten Layout von Schreibmaschinen und Telegrafie-Geräten, die nie für den Satz typografisch ansprechender Texte gedacht waren. So sind zum Beispiel Apostroph und Anführungszeichnen nach wie vor nicht in der aufgedruckten Belegung einer Computertastatur zu finden. Wer Texte typografisch korrekt und ansprechend setzen will, muss also andere Wege finden, als lediglich Tasten direkt oder unter Zuhilfenahme der Umschalttaste zu drücken. Dieser Artikel gibt Ein- und Umsteigern einen Überblick über alle entsprechenden Möglichkeiten an Apple-Geräten. Der Begriff »Sonderzeichen« im Titel ist dabei bewusst weit gefasst und meint alle Zeichen, die nicht direkt auf einer Tastatur sichtbar sind.
1.) Tastaturkürzel der zusätzlichen Tastaturbelegungsebenen lernen
Frühe Computersysteme waren oft auf den ASCII-Standard mit nur 128 Zeichen (7 Bit) beschränkt. Heute können wir mit Unicode in einem Dokument auf über 100.000 Zeichen gleichzeitig zugreifen. Zwischen diesen beiden Systemen liegt die Phase der 8-Bit-Zeichensätze, die in den 1980er-Jahren dominant war, als Computer erstmals weltweit Büros sowie Wohn- und Kinderzimmer eroberten. Dies ist heute insofern noch relevant, da diese 8-Bit-Zeichenkodierungen bis heute direkt über die Tastatur ansprechbar sind. Unter Windows gibt es dazu die vierstelligen »ALT-Codes«. Unter Mac OS wurden alle Zeichen auf vier Tastaturebenen verteilt:
- direkter Tastenanschlag einer alphanumerischen Taste
- Umschalttaste (⇧) + alphanumerische Taste
- Wahltaste (⎇) + alphanumerische Taste
- Umschalttaste (⇧) + Wahltaste (⎇) + alphanumerische Taste
Die Belegung ist abhängig von der eingestellten Sprache und lässt sich über das Hilfsprogramm »Tastaturübersicht« anzeigen. Man kann sich letzteres zum leichteren Zugriff in die Menüleiste legen:
- Systemsteuerung öffnen
- »Tastatur« wählen
- Reiter »Eingabequellen« öffnen
- Einen Haken bei »Eingabequellen in der Menüleiste anzeigen« setzen
Ruft man die Tastaturübersicht dann über das Menu auf, zeigt sich folgendes Fenster:
Beim Betätigen der Umschalttaste, Wahltaste oder beider Tasten zusammen wird die Belegung der zusätzlichen Tastaturebenen angezeigt. Insbesondere die Kürzel für Interpunktionszeichen sollten professionelle Schriftanwender auswendig können und über die Tastaturübersicht lassen sie sich leicht lernen. Das Programm lässt sich übrigens auch minimieren, so dass es als kleines schwebendes Fenster ständig leicht erreichbar bleibt.
Bei den orange markierten Tasten handelt es sich um sogenannte Tottasten, die diakritische Zeichen (zum Beispiel Akzente) mit Grundbuchstaben kombinieren, sofern das entsprechende Zeichen in der Zeichenbelegung vorhanden ist. Die Eingabe beginnt hierbei mit der Tottaste und im Anschluss wartet das System auf das Eintippen eines passenden Grundbuchstabens.
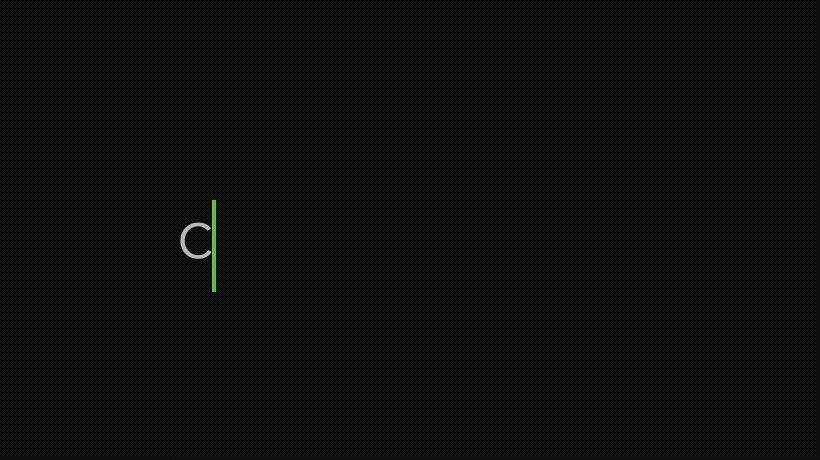
2.) Sonderzeichen durch »Drücken und Halten« ansprechen
Als Alternative zu Tastaturkürzeln können Sonderzeichen unter Mac OS, iOS und iPad OS auch durch eine Drücken-und-Halten-Funktion angesprochen werden. Damit lassen sich insbesondere Buchstaben mit diakritische Zeichen ansprechen. Drückt man beispielsweise die Taste »a« bei einer westeuropäischen Zeichenbelegung werden die Optionen ä, à, á, â, æ, ã, å und ā angezeigt. Die Auswahl erfolgt durch das Tippen der Zahl unter dem gewünschten Buchstaben.
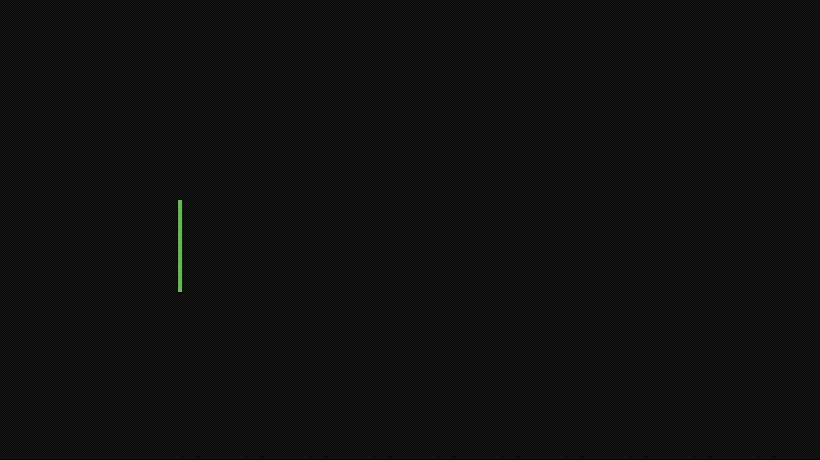
Zu beachten ist, dass der Zeichenumfang bei dieser Methode auch nicht größer ist, als bei oben erklärten Tastaturkürzeln. Eine westeuropäische Belegung zeigt entsprechend zum Beispiel französische und skandinavische Akzentbuchstaben, nicht aber osteuropäische.
Außerdem ist die Umsetzung unter Mac OS und iOS/iPad OS unterschiedlich. Unter Mac OS lassen sich nur Buchstaben ansprechen. In den mobilen Betriebssystemen von Apple können auch Interpunktionszeichen, Währungszeichen usw. angesprochen werden. Dies ist hier auch nötig, da die virtuelle Tastatur über noch weniger »Tasten« verfügt.
Leider muss man bei einigen Zeichen wirklich sehr genau hinschauen, da bei Apples aktuellem Systemfont etwa die Unterscheidbarkeit von zum Beispiel Anführungszeichen nicht sonderlich ausgeprägt ist.
Über ‘Drücken und Halten’ lassen sich unter iOS Währungszeichen, Anführungszeichen, Apostroph usw. ansprechen
3.) Die Zeichenübersicht benutzen
Mac OS kommt von Hause aus mit einer hervorragenden, systemweit nutzbaren Zeichenpalette. Sie ist jederzeit über das Tastaturkürzel Control + Befehl (⌘) + Leertaste aufrufbar. Wurden (wie unter Punkt 1 erklärt) die Eingabequellen in der Menüleiste aktiviert, ist die Zeichenübersicht alternativ auch über die Menüleiste ansprechbar.
Die Zeichenübersicht kann in einer einfachen und einer erweiterten Ansicht benutzt werden. Die Umschaltung erfolgt durch einen Klick auf das Icon in der rechten oberen Ecke.
In der erweiterten Ansicht kann man die gelisteten Kategorien nach eigenem Bedarf selbst konfigurieren und damit letztlich auf den gesamten Unicode-Bestand kodierter Zeichen zugreifen. Über das Suchfeld kann auch nach Zeichen gesucht werden. So können mit Stichwörtern Emoji gefunden werden und auch die Eingabe von Unicode-Werten ist möglich. Das große Eszett ist so zum Beispiel über die Suche nach »1E9E« aufzufinden.
Hat man ein Zeichen ausgewählt, wird in der rechten Seitenleiste angezeigt, welche installierten Fonts dieses Zeichen unterstützen und wie das Zeichen in diesen Fonts aussieht. Gerade bei selten unterstützten Zeichen eine enorm hilfreiche Funktion!
Hat man das gewünschte Zeichen gefunden und in der aktiven Anwendung ein Textfeld offen, reicht ein Doppelklick, um das Zeichen in die aktuelle Anwendung einzufügen. Alternativ kann das Zeichen auch direkt aus der Zeichenübersicht herausgezogen werden.
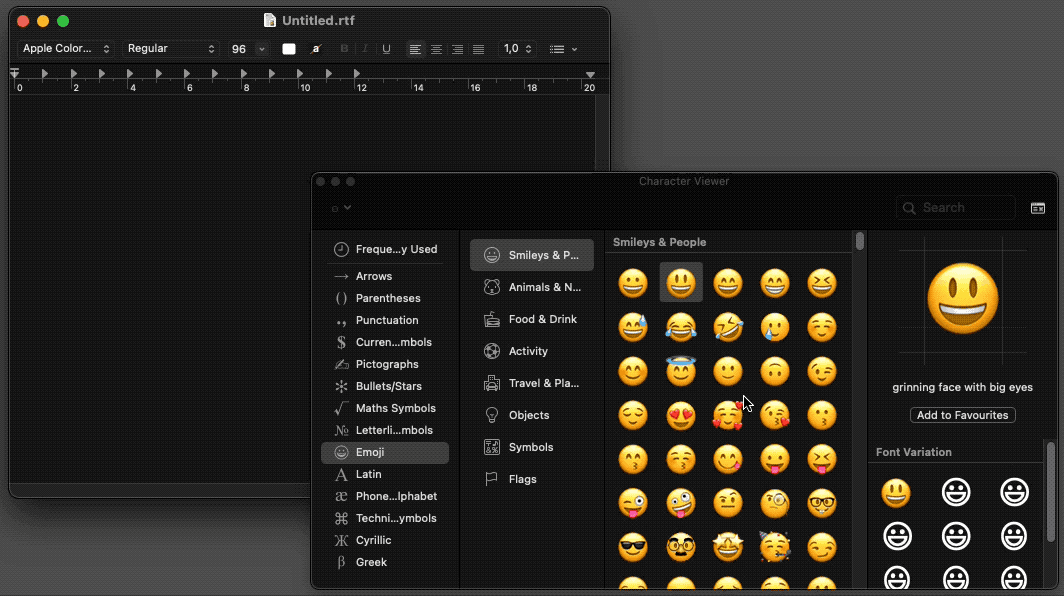
In den mobilen Betriebssystemen von Apple ist die Zeichenübersicht zwar ebenfalls enthalten, allerdings auf Emoji beschränkt.
4. Direkte Unicode-Eingabe benutzen
MacOS erlaubt die direkte Ansprache sämtlicher Unicode-Zeichen über die Tastatur, jedoch nicht über die deutsche Standard-Tastaturbelegung. Stattdessen muss zunächst in der Systemsteuerung unter »Eingabequellen« → »Andere« die Belegung »Unicode-Hex-Eingabe« hinzugefügt werden.
Nach dieser einmaligen Einrichtung lässt sich über das Tastaturmenü oder das Tastaturkürzel Wahltaste (⌥) + Befehlstaste (⌘) + Leertaste zwischen der Standardtastatur und der Unicode-Tastatur wechseln. Mit der Unicode-Tastatur können Unicode-Werte durch das Halten der Wahltaste (⌥) und Eingabe des Unicode-Wertes abgerufen werden. Wahltaste halten + 1E9E ergibt dann zum Beispiel das große Eszett ẞ. Anschließend kann man wieder zur deutschen Standardastatur zurückwechseln.
(Hinweis: in einigen Anwendungen kollidiert die Anwendung leider mit bestehenden Tastaturkürzeln, da die Wahltaste in Verbindung mit Ziffern oft bereits von den einzelnen Programmen genutzt wird.)
5.) Textersetzung für Sonderzeichen benutzen
Apple hat seine Betriebssyteme mit einer Textersetzungsfunktion ausgestattet, die eigentlich vornehmlich für Phrasen gedacht ist. So kann zum Beispiel die Eingabe von »MFG« automatisch in »mit freundlichen Grüßen« umgewandelt werden. Doch die Funktion eignet sich auch hervorragend, um regelmäßig benutzte Sonderzeichen durch bloßes Tippen und damit schnell und auf einfache Weise anzusprechen.
Auch synchronisiert Apple die Textersetzungen automatisch über einen iCloud-Account. So stehen einem Mac-Nutzer die unter Mac OS konfigurierten Ersetzungen auch automatisch auf dem eigenen iPhone oder iPad zur Verfügung.
Hier werden die Textersetzungen unter Mac OS konfiguriert:
- Systemeinstellungen öffnen
- »Tastatur« wählen
- Zum Reiter »Text« wechseln
Unter iOS erfolgt die Konfiguration unter:
Einstellungen → Allgemein → Tastatur → Textersetzung
Wie in obigem Beispiel zu sehen, empfiehlt es sich, einen eigenen Präfix zu wählen, den man den eigenen Codes voranstellt. Damit kann man sicherstellen, dass die Ersetzungen nicht ungewollt erfolgen.
Eine detaillierte Vorstellung der Funktion gibt es auch in diesem YouTube-Video.